10 Cara Mengatasi Problem with wireless adapter or access point Windows 11, 10, 8 dan 7

Cara Mengatasi Problem with wireless adapter or access point - Jadi begini, gengs. Siapa pun pasti bakal ngomongin kalo lo lagi ngalamin masalah konektivitas, yang pertama-tama harus dilakukan adalah menjalankan troubleshooter Windows Network Diagnostics.
Tapi, sad reality nih, troubleshooter cuma bisa bantu sebanyak itu. Biasanya, setelah beres, malah keluar pesan "Problem with wireless adapter or access point."
Nggak ada solusi universal buat masalah ini, tapi ada beberapa trik jitu yang bisa lo coba sesuai situasi lo. Jadi, mendingan lo coba satu-satu dan lihat mana yang cocok buat lo.
Banyak banget PC Windows 11, 10, 8, dan 7 yang gunain wireless adapter, tapi ya gitu deh, kalo nggak dikonfigurasi dengan bener, bisa bermasalah. Salah satunya, muncul pesan error "problem with wireless adapter or access point."
Jadi, di sini, kita bakal ngasih tau cara ngefix-nya.
- Masalahnya biasanya muncul di laptop-laptop tertentu, kayak HP, Dell, Toshiba, Asus, Lenovo, sama Acer.
- Nah, pertanyaannya, masalah wireless adapter atau access point itu apa sih?
- Jadi, kalo lo munculin Windows Network Diagnostics, dan ada pesan error "problem with wireless adapter or access point," artinya wireless adapter-nya bermasalah. Makanya, nggak bisa internetan.
Nah, kita lanjutin dengan langkah-langkahnya yang gampang dimengerti.
Penyebab Masalah Problem with wireless adapter or access point
Bro, kalo lu lagi ngalamin masalah "Problem with wireless adapter or access point," bisa banyak penyebabnya, nih. Jadi, kalo komputer lu lagi kesusahan akses internet, susah banget nentuin sumber masalahnya.
Tapi, berdasarkan pengalaman, biasanya error message itu muncul gara-gara ini:
- Wireless adapter atau access point rusak.
- Driver jaringan yang korupt.
- Masalah sama router.
- File sistem yang korupt.
- Driver jaringan yang udah ketinggalan zaman.
10 Cara Mengatasi problem with wireless adapter or access point Windows 11, 10, 8, dan 7
Nih, gue cerita ya, pas lo lagi bete-betein urusan komputer, kan kadang dapet pesan 'troubleshooter' gitu, bikin tambah bete. Nah, masalahnya, pesannya tuh gak kasih tau lo dengan jelas apa sebenernya errornya. Jadi, kita gak bisa ngegas banget caranya buat benerin masalahnya.
Makanya, gue kasih tau nih 8 cara yang bisa lo coba buat benerin masalah sama wireless adapter atau access point lo. Semoga bisa membantu, bro!
Solusi 1# : Restart network adapter
Nih, gue kasih tau cara reset network adapter, bro/sis! Jadi begini, kadang-kadang kalo lu dapet pesen ginian, bisa jadi ada yang bermasalah di network adapter lu. Dan, kadang-kadang, hal se-simple restart bisa ngebenerin masalahnya, loh.
Nih, langkah-langkahnya:
- Tekan tombol Windows + R buat buka Run.

- Ketik ncpa.cpl buat buka Network Settings.

- Klik kanan di Wi-Fi trus pilih Disable
Nungguin sebentar, yah. Terus, klik kanan lagi di Wi-Fi dan pilih Enable. Begitu Wi-Fi adapter nyala lagi, coba konek ke jaringan buat liat kalo komputer bisa akses internet atau enggak.
Gampang banget, kan? Semoga membantu mengatasi Problem with wireless adapter or access point, bro/sis!
Solusi 2# : Reset network adapter
Nih, bro, kalo masih tetep muncul pesan error setelah reset Network Adapter, coba juga nih reset jaringannya. Kalo lu reset network adapter, semuanya yang ada kaitannya sama jaringan bakal balik ke setelan semula.
Reset network adapter ini termasuk reset TCP stack sama DNS, bro. Lu bisa reset konfigurasi jaringan pake setelan Windows atau lewat Command Prompt juga. Nah, ini dia cara-cara buat nge-reset jaringan.
Dari Setelan Windows:
- Tekan Windows + I buat ngebuka Setelan/Settings.
- Lo Pilih Network & internet > Advanced network settings > Network reset.

- Klik "Reset Now."
Semoga membantu atasi Problem with wireless adapter or access point, bro!
Solusi #3: Update Driver Wireless Lo
Ini salah satu saran umum banget yang sering muncul di berbagai blog dan forum. Tapi nyatanya, ini sering banget jadi solusi karena banyak pengguna yang malas update driver. Nah, ini langkahnya:
Pertama-tama, lo harus uninstall driver jaringan yang lagi lo pake.
Ketik "Device Manager" di kolom pencarian deket tombol Start buat buka jendela device manager. Atau lo bisa juga tekan kombinasi tombol Windows + R buat buka kotak Run. Ketik "devmgmt.msc" di situ dan tekan OK atau Enter.

Buka bagian "Network Adapters". Di sana bakal muncul semua adapter jaringan yang ada di komputer lo. Klik kanan di adapter yang mau lo uninstall, terus pilih "Uninstall device". Ini bakal hapus adapter dari daftar dan uninstall perangkat jaringan tersebut.

Klik "OK" kalau diminta konfirmasi buat uninstall.
Cabut adapter yang lo pake dari komputer dan restart PC lo langsung. Setelah komputer nyala lagi, cek website resmi produsen lo buat liat daftar driver yang tersedia buat sistem operasi lo. Pilih yang paling baru, download, terus eksekusi dari folder Downloads.
Ikuti petunjuk yang ada di layar buat install drivernya, dan pastikan adapter tetap nggak terhubung sampai proses installasinya minta konek, atau kadang juga nggak minta. Restart PC lo setelah installasi selesai, baru hubungkan adapter ke komputer lo.
Kembali ke Device Manager, cari adapter jaringan lo di bagian "Network Adapters". Klik kanan ikonnya, terus pilih Properties. Dari sini, buka tab "Power Management". Uncheck kotak yang bilang "Allow the computer to turn off this device to save power."

Solusi 4# : Lakukan Forget pada Wifi yang ingin dihubungkan
Kalo lo lagi nyambung ke router yang setelannya baru aja diutak-atik, bisa aja lo susah konek internet. Buat bisa nyambung lagi, lo harus nge-hapus jaringan itu dari komputer lo dan nge-sambungin lagi dari awal.
- Caranya buat nge-hapus jaringan itu, klik ikon Wi-Fi di menu bawah kanan.
- Lalu, klik ikon panah kanan di Wi-Fi.
- Klik kanan di jaringan yang lagi lo konekin dan pilih "Forget."
- Sekarang, coba lagi nge-sambungin ke jaringan itu buat ngecek kalo masalahnya udah kelar.
Solusi 5# : Nyalain Opsi WMM buat Router Lo
Nih solusi buat yang ngerasain masalah ini pas pake router buat konek ke internet. Meskipun metodenya agak aneh, ini cukup ampuh, guys.
Metode 1: Lewat Device Manager
Ketik "Device Manager" di kolom pencarian dan klik hasil pertama. Atau lo bisa juga tekan kombinasi tombol Windows + R buat buka kotak Run. Ketik "devmgmt.msc" di situ dan tekan OK atau Enter.

Buka bagian "Network Adapters". Di sana bakal muncul semua adapter jaringan yang ada di komputer lo. Klik kanan di driver wireless lo, terus pilih Properties. Navigasi ke tab Advanced dan cari opsi WMM. Setel ke enabled di dropdown yang ada.
Metode 2: Lewat Pengaturan Router
Buka web browser lo, ketik alamat IP Default Gateway lo di address bar, terus tekan Enter. Buat nemuin IP ini, tekan kombinasi tombol Windows + R, trus ketik "cmd," terus tekan OK.

Ketik "ipconfig" di jendela Command Prompt, terus copy nomor yang ada di sebelah Default Gateway.

Masukkan username dan password buat masuk ke antarmuka router lo. Biasanya, username dan password default bakal ada di dokumentasi router lo, atau lo bisa cari di situs Port Forward. Kalau lo udah ganti username dan password, masukin yang lo punya.
Buka tab Wireless buat edit pengaturan wireless lo. Begitu masuk, navigasi ke tab "WMM."
Ganti WMM Support jadi Off atau Disabled. Settingan WMM bisa berada di kategori sendiri atau subheading di menu pengaturan wireless, tergantung produsen router lo. Cukup klik kotak drop-down (atau tombol, tergantung router lo) dan pilih settingan yang diinginkan.
Klik Apply. Terus, restart router lo di pengaturan umum dan cek apakah masalahnya masih muncul pas konek ke internet.
Solusi 3: Tweak Lewat Command Prompt
Solusi ini cocok buat yang kesulitan konek ke jaringan wireless. Terkadang, masalahnya ada di settingan komputer buat jaringan tertentu, jadi lo mungkin perlu hapus profil jaringan lo dan konek lagi. Ini bagusnya buat lo yang bisa konek ke jaringan wireless lainnya.

Cari "Command Prompt," klik kanan, terus pilih "Run as administrator." Copy dan paste perintah berikut, terus pastikan lo tekan Enter setelahnya:
netsh wlan delete profile name="NamaProfilWireless""NamaProfilWireless" adalah nama perangkat jaringan yang ingin lo reset profilnya. Ganti bro dengan nama profil Wireless lo. Setelah lo selesainya, konek lagi ke jaringan dan masukkan kredensial lo.
Solusi 4: Ganti Antivirus Lo
Beberapa antivirus malah bisa bikin masalah makin parah, gengs. Ada cara buat ngefix masalahnya, tapi terkadang lebih baik pindah ke antivirus lain aja.
Contohnya, ada pengguna yang bilang versi gratis McAfee bikin error yang sama di komputer mereka, dan satu-satunya cara buat ngatasinnya adalah uninstall McAfee sepenuhnya.
Klik Start menu atau cari dengan mengetik Control panel, buka Control Panel dengan mencarinya. Atau lo bisa klik ikon gear buat buka Settings kalau lo pake Windows 10.
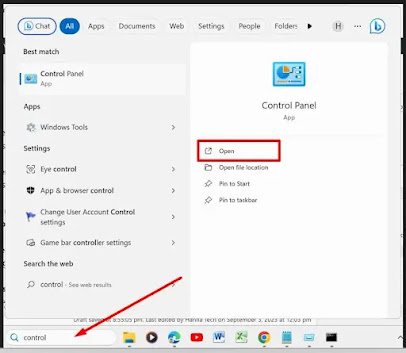
Di Control Panel, pilih View as: Category di sudut kanan atas, terus klik Uninstall a Program di bagian Programs.

Kalau lo pake Settings app di Windows 10, klik Apps buat langsung buka daftar semua program yang terinstal di PC lo.
Cari antivirus McAfee di Control Panel atau Settings, terus klik Uninstall. Mungkin lo perlu konfirmasi beberapa dialog box dan ikuti instruksi yang muncul beserta wizard uninstallasi.

Klik Finish pas uninstaller selesai, terus restart komputer lo buat cek apakah masih muncul error.
Solusi 5: Matiin Layanan IP Helper
Layanan ini nggak penting banget buat komputer lo, dan matiin aja nggak bakal ada perubahan yang signifikan selain mungkin aja masalahnya ilang, kayak yang udah dikonfirmasi sama beberapa pengguna. Caranya simpel banget, nih!
Buka kotak Run dengan kombinasi tombol Windows + R. Ketik "services.msc" di situ tanpa tanda kutip, terus klik OK buat buka Services.

Cari IP Helper Service, klik kanan, terus pilih Properties dari menu konteks yang muncul.
Kalau layanannya udah stopped (lo bisa cek itu di sebelah pesan Service status), biarin aja gitu. Kalau lagi running, klik tombol Stop di tengah jendela.

Pastikan opsi di bawah bagian Startup type di Properties IP Helper Service setel ke Disabled sebelum lo keluar dan mengonfirmasi perubahan. Kalau ada kotak dialog yang muncul waktu lo setel startup type, konfirmasi aja.
Lo mungkin akan dapet pesan error berikut saat lo klik Stop:
"Windows could not stop the IP Helper Service on Local Computer. Error 1079: The account specified for this service differs from the account specified for other services running in the same process."
Kalau ini muncul, ikuti langkah 1-3 dari instruksi di atas buat buka Properties IP Helper. Navigasi ke tab Log On, terus klik tombol Browse...
Di bawah kotak "Enter the object name to select," ketik nama akun lo, klik Check Names, dan tunggu sampai nama lo dikenali. Klik OK pas lo selesai, terus ketik password di kotak Password kalau diminta, kalau lo udah setup password.
Solusi 6# : Update Wireless Adapter
Sering banget nih, masalah sama adapter nirkabel itu gara-gara driver yang bermasalah, bro. Driver wireless bisa jadi rusak gara-gara update terbaru atau gak cocok sama driver lain yang baru aja diinstal. Gue saranin buat uninstall dulu driver yang bermasalah dan instal ulang, nih cara nyetelnya:
- Buka device manager, bro.

- Klik opsi Network adapters di device manager buat ngebuka detailnya. Nah, di sini, cari Network Adapter di komputer lo.
- Klik kanan nama adapter wireless, trus pilih opsi Update driver. Bakal muncul jendela di tengah layar buat pilihan antara update otomatis atau manual.

- Pilih opsi Search automatically for drivers, biar Windows bisa nyari driver yang cocok buat perangkat itu. Setelah selesai instalasi, klik tombol Close buat nutup jendela.

- Setelah selesai, Restart komputermu buat menerapkan perubahan.
- Setelah komputermu nyala lagi, konekin lagi ke jaringan buat cek apakah masalahnya udah selesai atau belum.
Semoga membantu, bro!
Penutup
Beneran, guys, kalo udah nyoba semua solusi di atas dan masalah "Problem with wireless adapter or access point" masih tetep nongol, mungkin saatnya lo hubungi teknisi atau support dari produsen perangkat lo. Kadang masalahnya bisa lebih rumit dari yang kita pikirkan, dan mereka yang paling ngerti soal ini.
Selain itu, selalu pastikan lo punya cadangan (backup) file-file penting di komputer lo sebelum mencoba solusi-solusi di atas. Terkadang, kita nggak pernah tau apa yang bisa terjadi selama proses troubleshoot, jadi lebih baik jaga-jaga.
Semoga salah satu dari solusi di atas bisa ngebantu lo memperbaiki masalah konektivitas di komputer lo. Jangan lupa, keep calm dan tetap enjoy browsing!
.webp)
Posting Komentar untuk "10 Cara Mengatasi Problem with wireless adapter or access point Windows 11, 10, 8 dan 7"